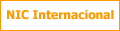En resumen, no hay que tenerle miedo a nuestro telefono y si nuestro terminal es un Moto E, a continuación os explicamos cómo conseguir el acceso root en este sencillo tutorial.
ADVERTENCIA: Este procedimiento puede borrar TODOS tus datos, por lo que es necesario realizar un Backup o copia de seguridad. Como es habitual, tanto desbloquear el bootloader como el proceso de root conlleva riesgos. DoctorTelefono no se hace responsable de los daños que pueda experimentar tu dispositivo de no seguir los pasos como a continuación se describen.
Desbloquear el Bootloader del Moto E
1.- Descarga
Android SDK Tools. En la web selelecciona
Existing IDE –> Download the Stand Alone SDK for Windows. Instala el programa como cualquier otro programa, pero presta atención que la localización de la descarga sea
c:\android-sdk\.
2.- Apaga tu Moto E y reinicia en el modo fastboot. Para ello, mantenemos pulsado al mismo tiempo volumen abajo y el botón de on/off durante unos seis segundos. Una vez hayamos aterrizado en el modo fastboot tenemos que conectar el dispositivo al ordenador vía USB.
3.- Dirígete a la carpeta donde hayas descargado Android SDK, seguramente sea c:\android-sdk\platform-tools\ .
4.- Sobre cualquier espacio en blanco pulsa Shift y haz clic con el botón derecho del ratón y elige la opción "Abrir ventana de comandos aquí".
5.- Introduce el siguiente comando: “fastboot oem get_unlock_data” y pulsa Enter. Algo parecido a esto deberá aparecer:
fastboot oem get_unlock_data
(bootloader) 0A40040192024205#4C4D3556313230
(bootloader) 30373731363031303332323239#BD00
(bootloader) 8A672BA4746C2CE02328A2AC0C39F95
(bootloader) 1A3E5#1F53280002000000000000000
(bootloader) 0000000
6.- Copia la secuencia de números haciendo clic con el botón derecho del ratón sobre el símbolo del sistema y eligiendo la opción "Seleccionar". Selecciona el contenido de las 5 líneas. Pulsa de nuevo Enter para copiarlo. Pega la secuencia de número en el bloc de notas y elimina todos los espacios.
8.- Pega la secuencia de números en el apartado número 6.
NOTA: Ten en cuenta que no puede haber ningún espacio en la serie y que tampoco debe aparecer el "(bootloader)". Simplemente la serie alfanumérica.
Por último, haz clic en "Can my device be unlocked?", desplázate hasta el final de la página, elige "I Agree" y más tarde en "Request Unlock Key". Si todo ha salido bien, tendrías que haber recibido un correo electrónico con el código para desbloquear el bootloader. Copia el código y regresa a la ventana de comandos. El Moto E tiene que seguir conectado al ordenador. Introduce el siguiente comando:
fastboot oem unlock [TU CÓDIGO]
¡Ya está! El Moto E se reiniciará de forma automática. Acabas de desbloquear el bootloader, ahora ya puedes realizar el proceso de root.
Cómo hacer root al Moto E
Para ello solo necesitas flashear
SuperSU.zip. Sigue los siguientes pasos.
1.- Descarga el archivo comprimido en tu ordenador y cópialo en la raiz de tu teléfono.
2.- Apaga el Moto E y reinícialo en modo bootloader (Botón de on/off + Volumen Abajo).
3.- Conecta el dispositivo al ordenador vía USB.
4.- Descarga
CWM Recovery y guárdalo en la carpeta
c:\android-sdk\platform-tools\.
5.- Regresa a la venta de comandos e inserta el siguiente comando fastboot flash recoveryrecovery.img
6.- En el Motorola Moto E, ve a Recovery (para navegar utiliza las teclas de volumen y acepta con el botón de encendido).
7.- Se abrirá CWM y desde allí podremos flashear SuperSU, seleccionando install zip from sd –> choose zip from sd –> SuperSU.
¡Enhorabuena! Acabas de rootear el Moto E. Ahora encontrarás la aplicación SuperSU en tu panel de aplicaciones.








 5:00 p.m.
5:00 p.m.
 Admin
Admin

































.jpg)